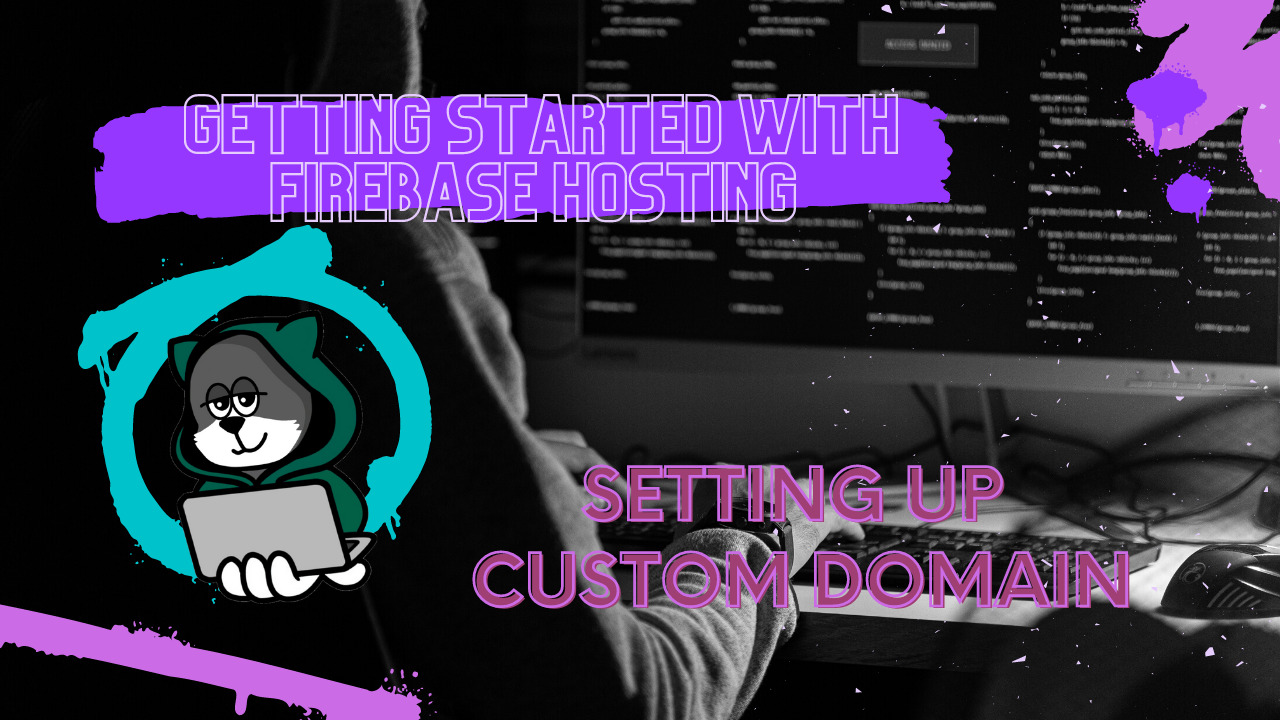Firebase Hostingを利用している場合、「web.app」と「firebaseapp.com」というドメインがデフォルトで割り当てられていると思います。
勉強用であれば、十分なのですが、どうせなら独自ドメインにして自分のもの感を出していきたく(笑)
今回は、Firebase Hostingに独自ドメインを追加していこうと思います。
また、今回は独自ドメインをGoogle Domainで購入して設定していきます。
別でドメインを持っている方は、所有権の認証が必要なので、少し手順が異なる可能性があります。
独自ドメインをGoogle Domainで購入する理由
まず初めに、独自ドメインをGoogle Domainで購入する理由を説明しておこうと思います。
独自ドメインの入手方法として、有名なのは「Freenom」と「お名前.com」かなと思います。
Freenomは、無料で使えるドメインがあるので、それ目当ての方がほとんどかと思います。
数か月使いたいだけなら、無料ドメインでいいと思いますが、長期利用を想定しているなら有料ドメインがいいかなと思います。
無料ドメインは、確かにお金はかからないですが、いつ使えなくなるかわからないようになっています。
もし使えなくなれば、別のドメインに変更しなければいけないですが、その手間を考えると、月100円くらいで有料ドメインを買った方がいいなと思ってしまいます。
お名前.comに関しても、最初はこっちの方が安いかなと思っていたのですが、ドメインプロテクションをつけた場合に、Google Domainsは無料なので安くなります。
それ以外にも、Google DomainsはDNS設定もできたりと、コスパがいいのは歴然です。
| Google Domains | お名前.com | |
|---|---|---|
| ドメイン料金 | 1,400円 | 1,408円(1年目無料) |
| ドメインプロテクション | 0円 | 2,156円 |
| 合計 | 1,400円 | 3,564円 |
という背景もあって、今回はGoogle Domainsで購入して独自ドメインを設定するようにします!
Firebase Hostingにカスタムドメインを追加しよう
同じGoogleのサービスなだけあって、Google Domainsで購入したドメインを追加するのは、すごく簡単なのでぜひ参考にしてください。
ドメインを購入
まずはドメインを購入します。
Firebase Hostingのダッシュボードから、「カスタムドメインを追加」を選択しましょう。
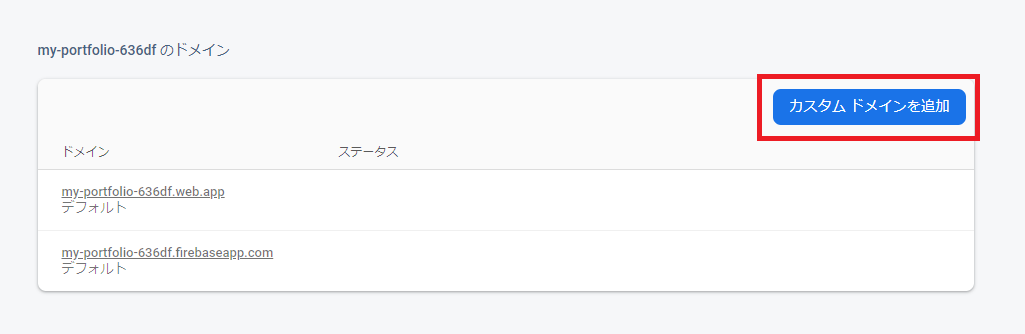
今回は、Google Domainsを利用するので、「ドメインを検索」を選択します。

お好きなドメインを検索して、購入してください!
有名な.comや、.netの場合は、大体1,400円くらいですね。
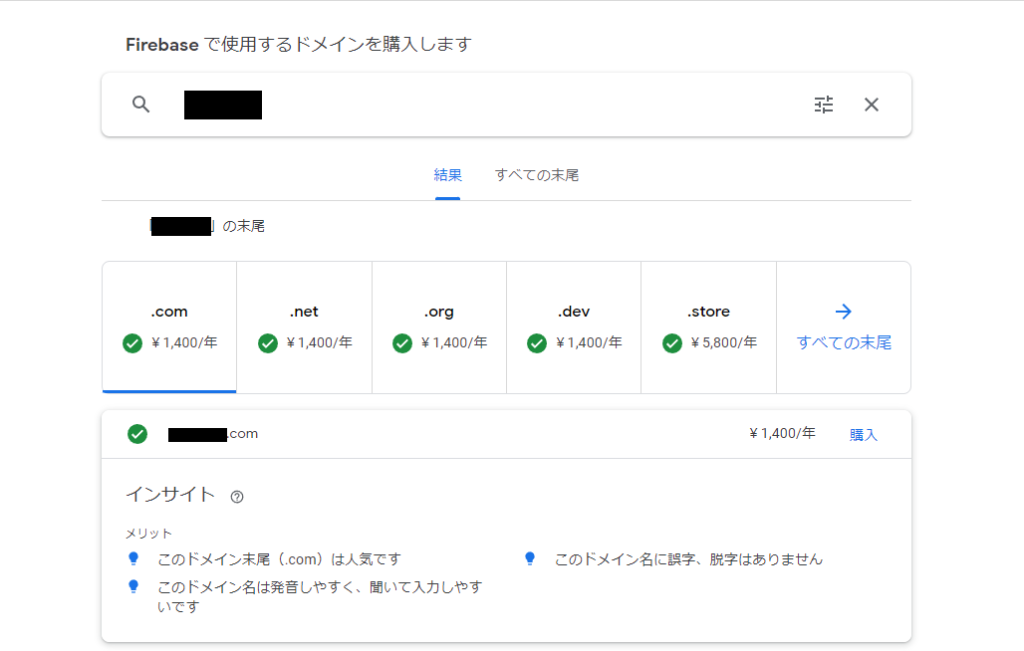
購入が完了するとこのような画面になっていると思います。
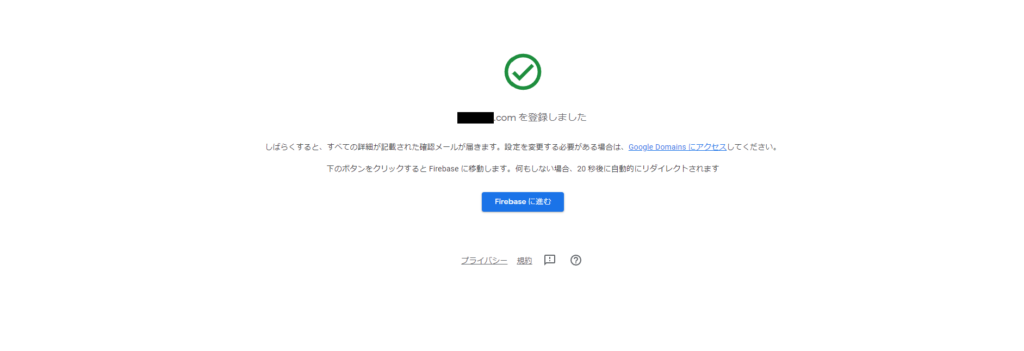
カスタムドメインの設定
先ほどの購入画面から、Firebase Hostingに戻ったら、下記のようにカスタムとリダイレクトが設定されているのに気づきましたでしょうか?
実はGoogle Domainsで購入した場合、すでに設定が完了しています。所有権の確認とかが不要なんですよね。
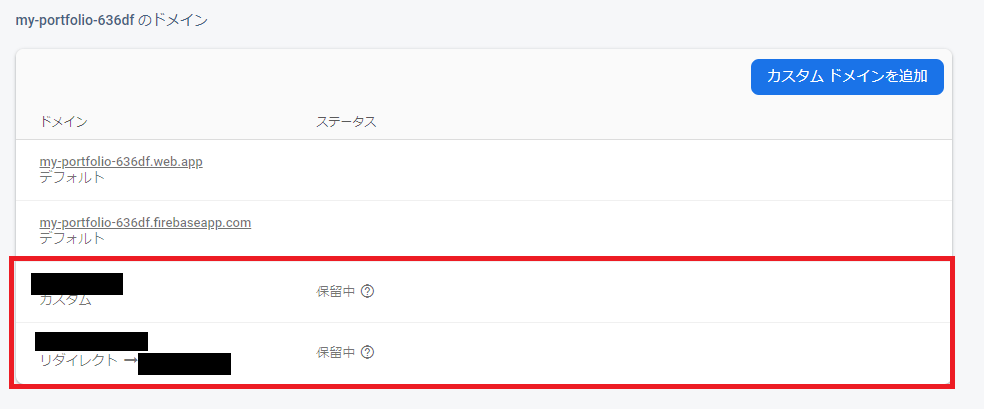
Google DomainsのDNSの設定も、ちゃんと設定されているのが確認できます。
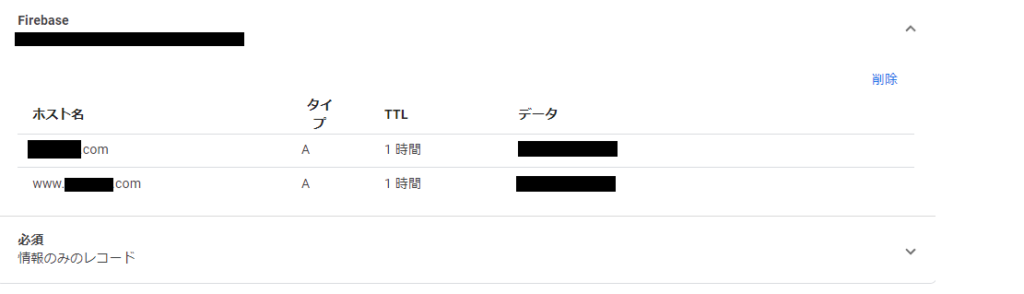
この状態で、「保留中」→「接続されています」になるのを待っていれば完了です!
独自ドメインで表示できることが確認できると思います!!
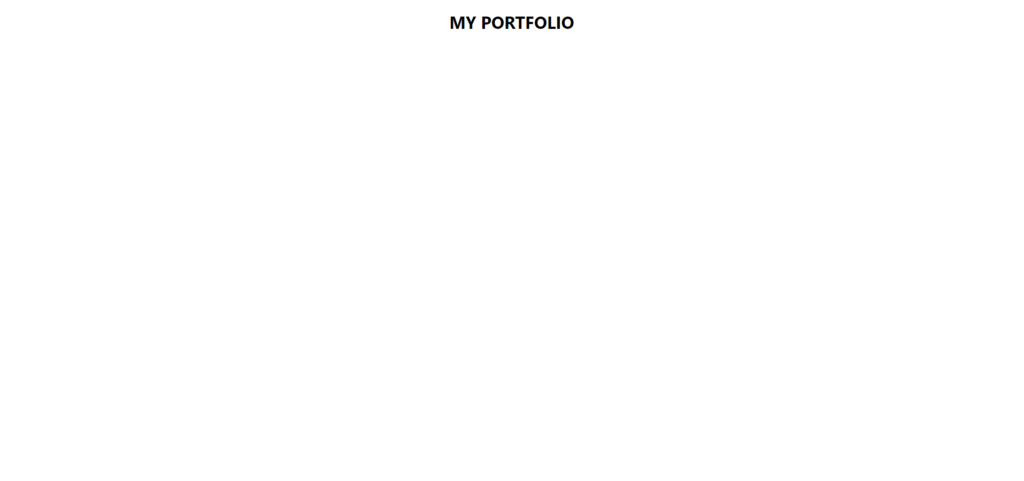
まとめ
今回は、「Firebase Hostingに独自ドメインを設定」してみました。
Googleサービスの親和性は高く、Google Domainsで購入したドメインなら数手順で設定可能なのはありがたいですね。