今回は、「GCEのインスタンスを作成」していこうと思います。
せっかくなので、Apacheも導入して動いていることを確かめようと思います。
GCPを利用するのは、個人的にも初めてなので、これからGCPを使ってみようかなと思っている方にもみて頂けると嬉しいです。
AWSで言うところの「EC2のインスタンスを作成」に相当するものになります。
- GCEって何?
-
GCEは「Google Compute Engine」の略で、クラウドに仮想コンピューティング環境を構築できるサービスになります。
クラウド上にサーバーを構築できるので、スケールアップやスケールダウンが容易に行うことができます。 - Apacheとは?
-
Apache(Apache HTTP Server)は、Apache Software Foundationが開発している、OSSのWebサーバーソフトウェアになります。
シェア率も高いので、ほとんどのエンジニアが耳にしたことはあるのではないでしょうか。
学習に利用した参考書はこちら!
Amazon Kindle Unlimitedもおすすめ!
GCEのインスタンスを作成しよう
まずは、GCEのインスタンスを作成していきます。
初めてクラウドサービスを触る方などは、インスタンスという言葉に聞き馴染みがないかもしれませんが、インスタンス=OSを載せた仮想サーバーだ思ってもらえれば問題ないかと思います。
よく出てくる単語なので、やっていくうちに理解はできてくるかなと思います。
また、GCPには無料枠がありますが会員登録は必要なので、まだ登録されていない方はこちらから登録してください。

プロジェクトの作成
まずは、GCPを利用していくにあたり必須となる、プロジェクトの作成をしていきます。
任意のプロジェクト名を登録し、作成ボタンを選択します。
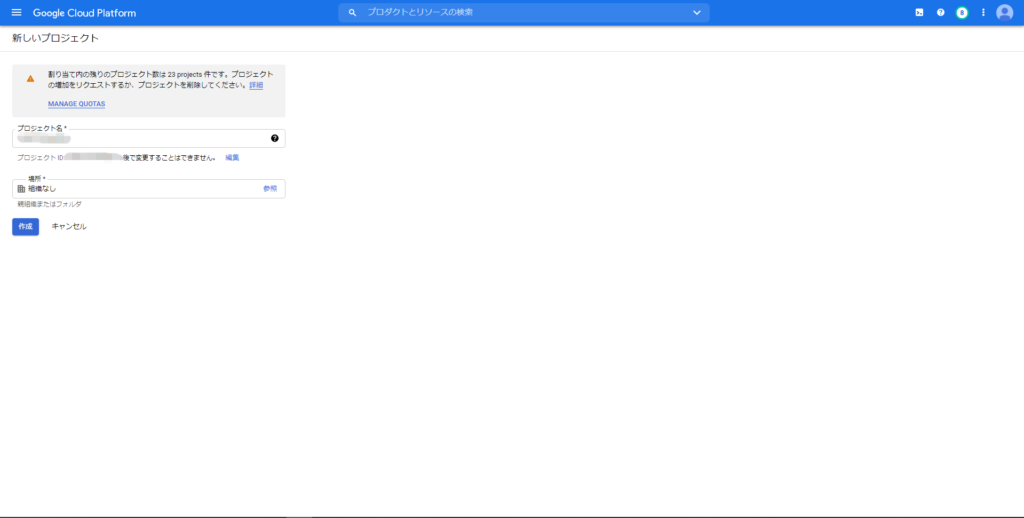
プロジェクトが作成できたら、下記の画面が表示されていると思います。
この画面は、支払い金額やリソースを確認するためによく使う画面なので覚えておきましょう。
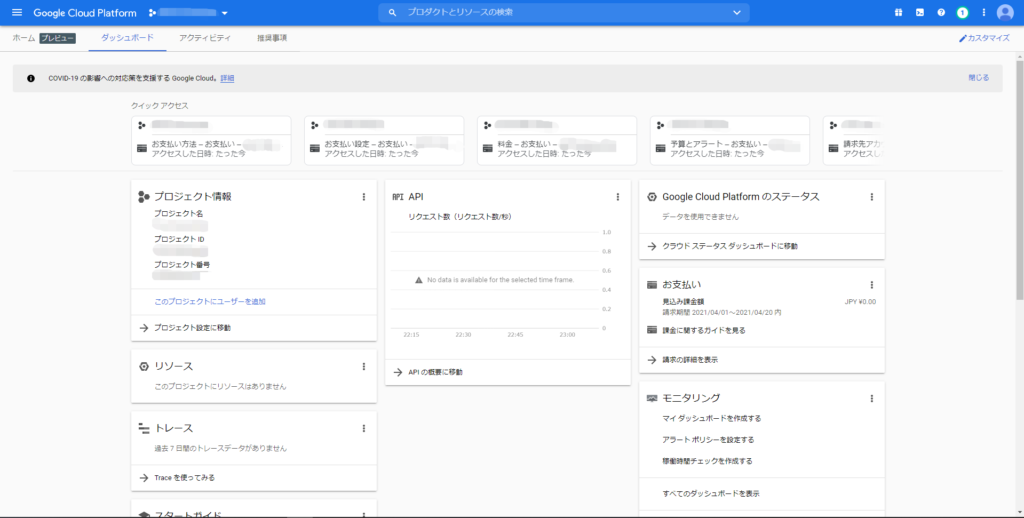
GCEインスタンスを作成
プロジェクトが作成できたら、GCEのインスタンスを作成します。
メニュー>Compute Engine>VMインスタンスを選択します。
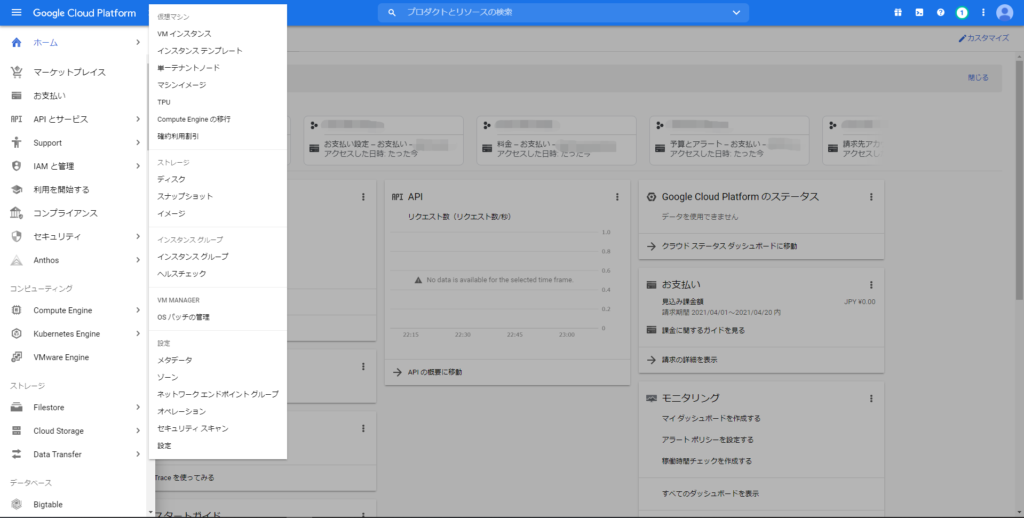
Compute Engine APIの画面が出てくると思いますが、こちらは「有効にする」を選択します。
有効にすると、ライセンスの利用規約に同意したことになりますので、ライセンスの利用規約はしっかり読んでください。
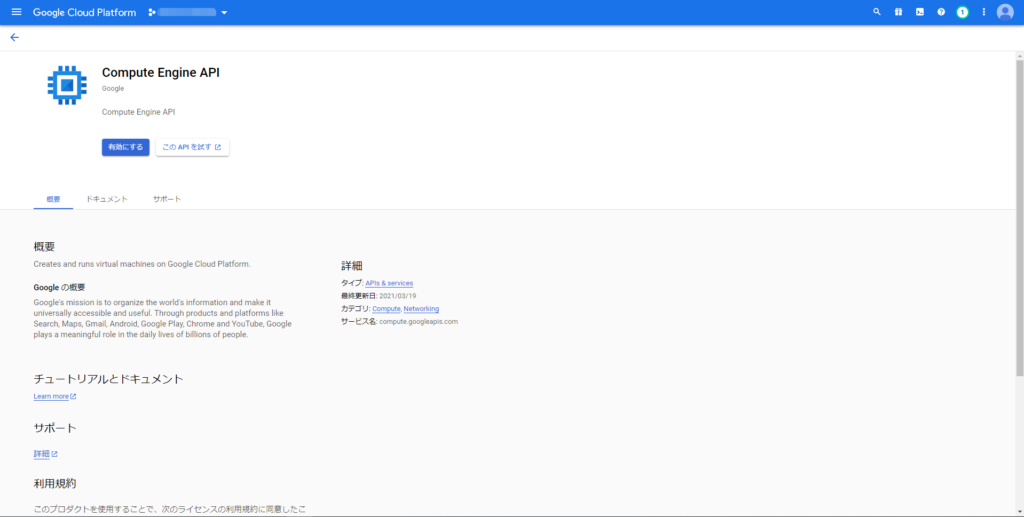
Compute Engine APIを有効にすると、VMインスタンスの画面が開けると思います。
VMインスタンス画面から、「インスタンスを作成」を選択しましょう。
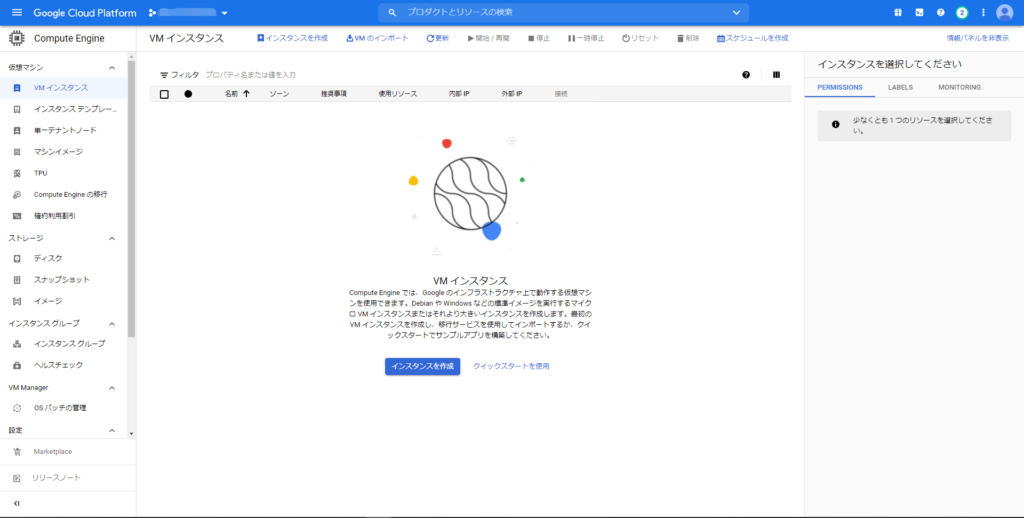
インスタンスの作成画面では、リージョンやマシンのスペックを選択することが可能です。
リージョンとは、データセンターを設置しているエリアのことです。簡単にいうと、マシンが置いてある場所だと思ってもらえればいいかなと思います。
無料枠を使うにあたり、今回はオレゴン(us-west1)に設定し、マシンのスペックは「f1-micro」に設定します。
マシンスペックは、CPUI単位でカスタマイズすることも可能ですし、テンプレートから選択することもできます。
他の設定は、今回は触りませんので「作成」ボタンを選択してください。
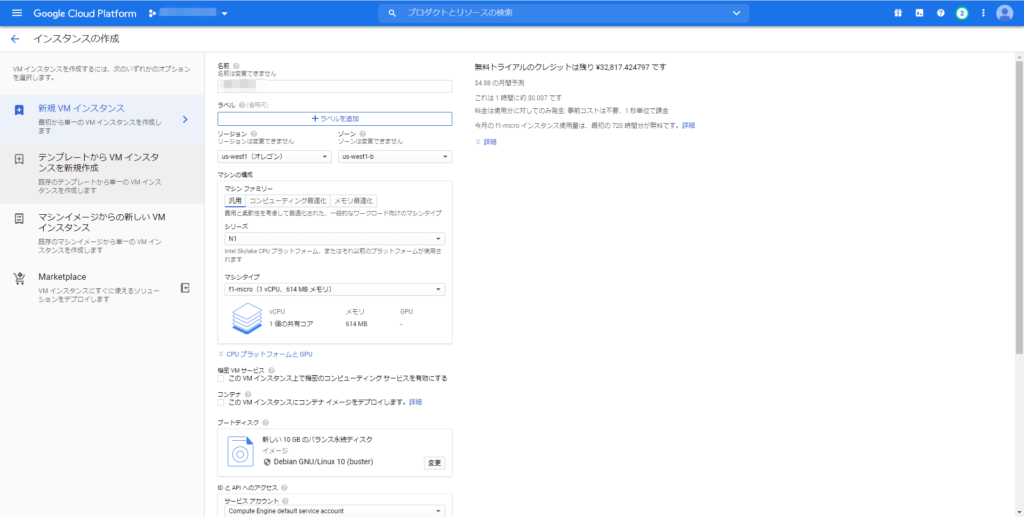
インスタンスが作成できると先ほどのVMインスタンス画面に作成したインスタンスが表示されていると思います。
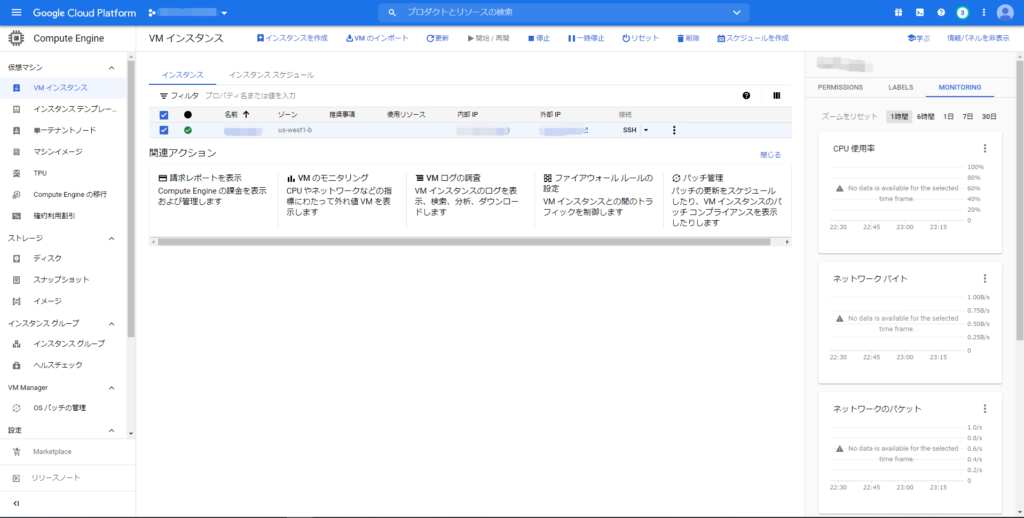
これでインスタンスの作成は完了です。
Apacheを導入してみよう
最後にせっかくGCEのインスタンスを立ち上げたので、Apacheを導入していこうと思います。
ここからは、おまけ程度に見てもらえればいいと思います。
コンソールを開く
先ほど作成したインスタンスの「SSH」か「SSH横の▼>ブラウザウィンドウを開く」を選択します。
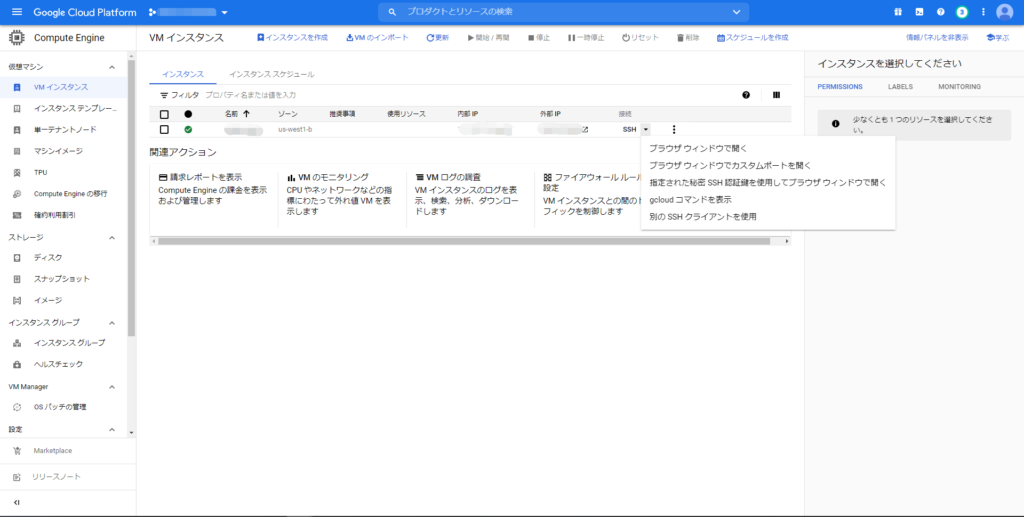
すると、ブラウザでコンソール画面が表示されると思います。
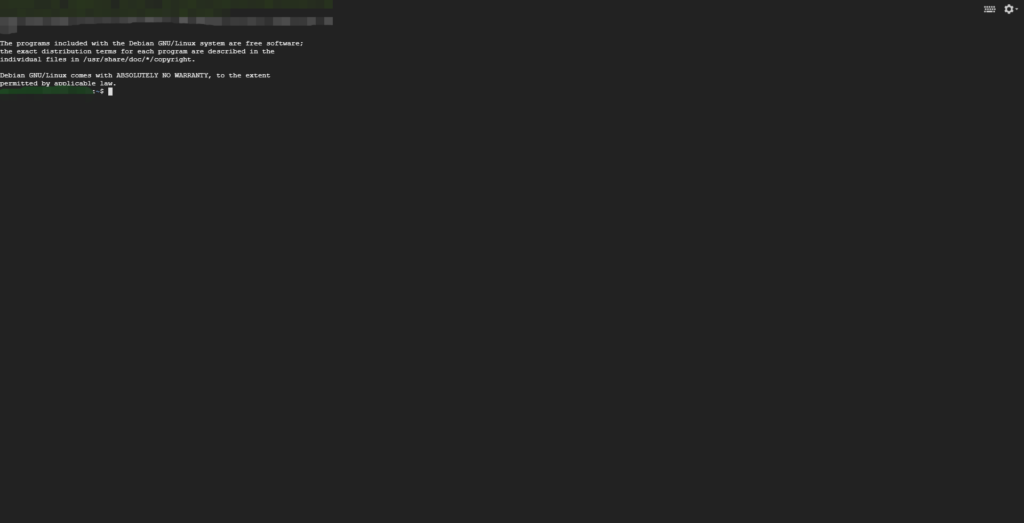
apt-getでパッケージリストを更新
apt-getとは、パッケージの操作・管理を行うコマンドです。
CentOSとかだとyumコマンドを利用したりしますね。
Apacheをインストールする前に、apt-get updateを実行して、アップデート可能なパッケージがあるかチェックして、パッケージリストを更新しておきます。
やることは、下記のコマンドを実行するだけ大丈夫です。
*****@*****:~$ sudo apt-get updateApacheをインストール
apt-getを使ってApacheをインストールしていきます。
コマンドは下記になります。
*****@*****:~$ sudo apt-get -y install apache2インストールはこれだけで、あとは実際に起動してみましょう。
起動コマンドは、下記になります。
*****@*****:~$ sudo systemctl start apache2起動できたかを確認するために、プロセスをみてみましょう。
下記のようになっていれば、起動はできています。
*****@*****:~$ ps -aux | grep apache
root 8102 0.0 3.3 196800 19716 ? Ss 14:35 0:00 /usr/sbin/apache2 -k start
www-data 8104 0.0 1.3 196824 8220 ? S 14:35 0:00 /usr/sbin/apache2 -k start
www-data 8105 0.0 1.3 196824 8220 ? S 14:35 0:00 /usr/sbin/apache2 -k start
www-data 8106 0.0 1.3 196824 8220 ? S 14:35 0:00 /usr/sbin/apache2 -k start
www-data 8107 0.0 1.3 196824 8220 ? S 14:35 0:00 /usr/sbin/apache2 -k start
www-data 8108 0.0 1.3 196824 8220 ? S 14:35 0:00 /usr/sbin/apache2 -k start
*****+ 8215 0.0 0.1 4836 892 pts/0 S+ 14:38 0:00 grep apache外部から確認
せっかくなので、外部IPからApacheが起動できたか確認しておきましょう。
VMインスタンス画面で、先ほど導入したインスタンスの外部IPを選択してください。
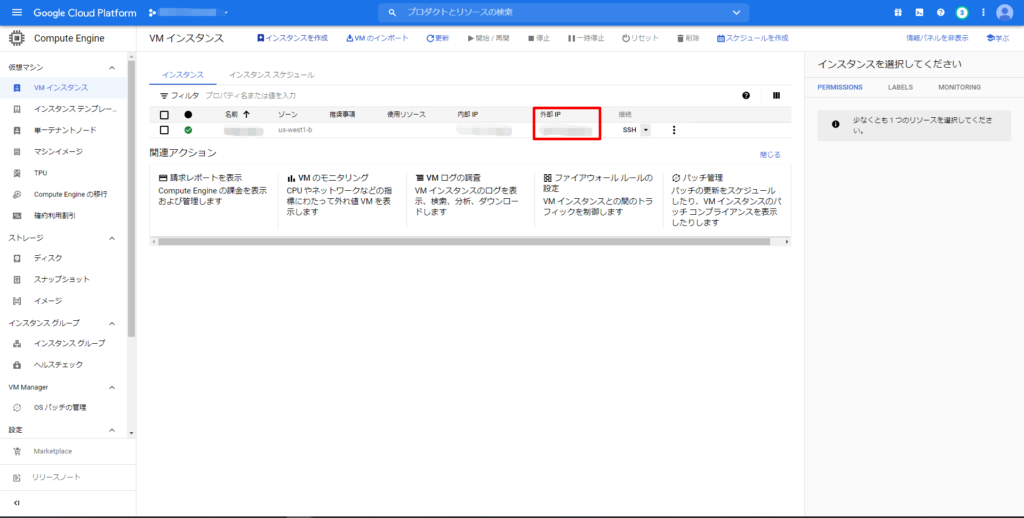
下記のようなApacheのデフォルトページが表示されていれば完了です。
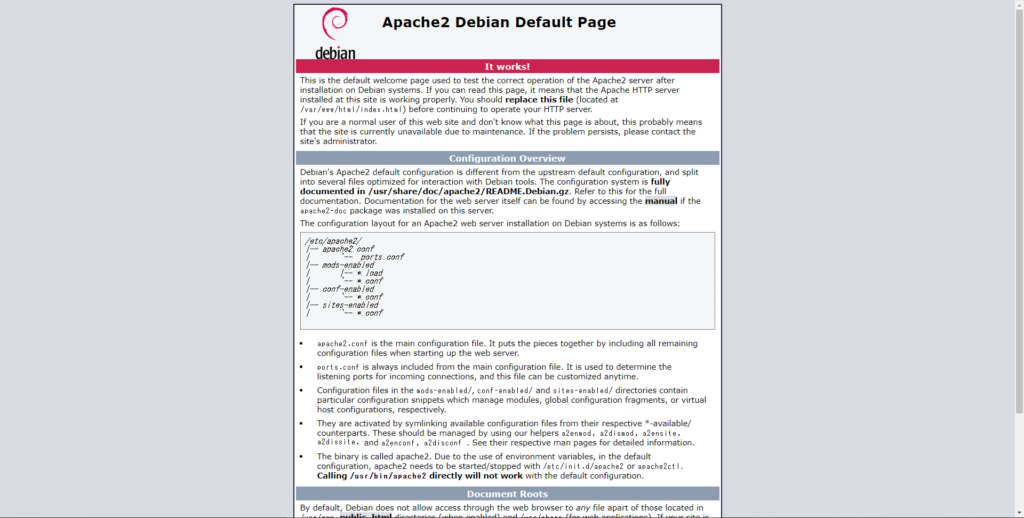
最後に
今回は、GCEのインスタンスの作成をしてみました。
内容としては、初歩の初歩だと思いますので、これからGCPを使っていきたい方は参考になったかなと思います。
もし、今後使う予定がなければインスタンスは念の為停止しておくことをお勧めします。
(インスタンスを停止しておけば、課金も発生しません。)
他にもGCPについて、色々記事を書いているのでぜひ参考にしてみてください。
学習に利用した参考書はこちら!
Amazon Kindle Unlimitedもおすすめ!







