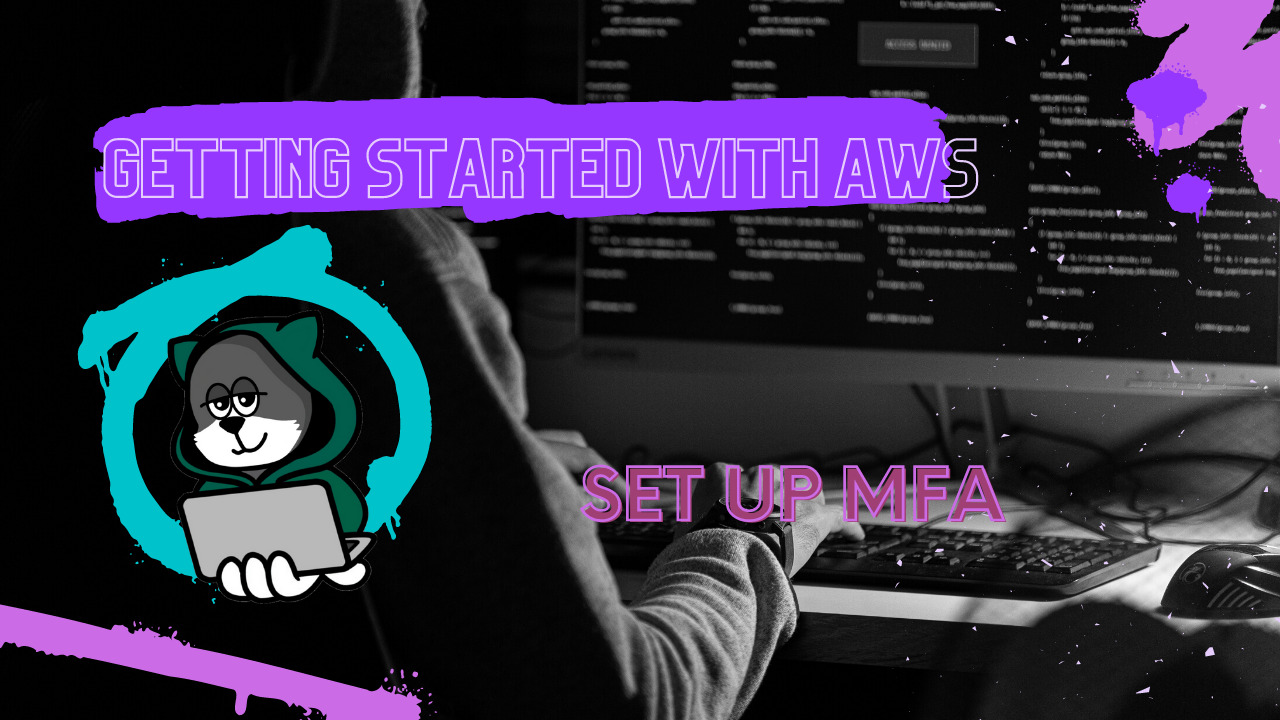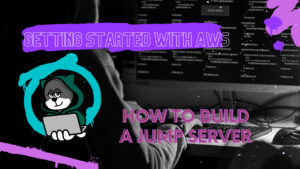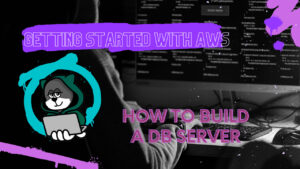今回は、ルートユーザーに対して多要素認証(以降、MFA)の設定の仕方を紹介していきます。
MFAを設定することにより、AWS環境のセキュリティを強化することができるので、必ず実施しておきましょう。
- 多要素認証(MFA)って何?
-
認証には、「知識情報」と「所持情報」、「生体情報」の3つ要素があります。
このうち2つの要素を組み合わせて認証することを多要素認証(MFA)と呼びます。要素 例 知識情報 ・パスワード
・PINコード
・秘密の質問所持情報 ・スマホ
・ICカード生体情報 ・指紋
・静脈
・顔
学習に利用した参考書はこちら!
Amazon Kindle Unlimitedもおすすめ!
MFAを設定しよう
ルートユーザーに対して、MFAを設定していきます。
今回は、知識情報である「パスワード」と所持情報である「ワンタイムトークン」の2要素でMFAを設定します。
Google Authenticatorをインストール
ワンタイムパスワードをお手持ちのスマホにインストールしておきましょう。
Google Authenticatorで発行されたワンタイムトークンを利用します。

MFAの有効化
Google Authenticatorを使ったMFAをAWSで実際に設定していきます。
まずは、IAMダッシュボードを開いて、「MFAを追加」を選択します。

セキュリティ認証情報が開くので、多要素認証(MFA)の「FMAの有効化」を選択します。
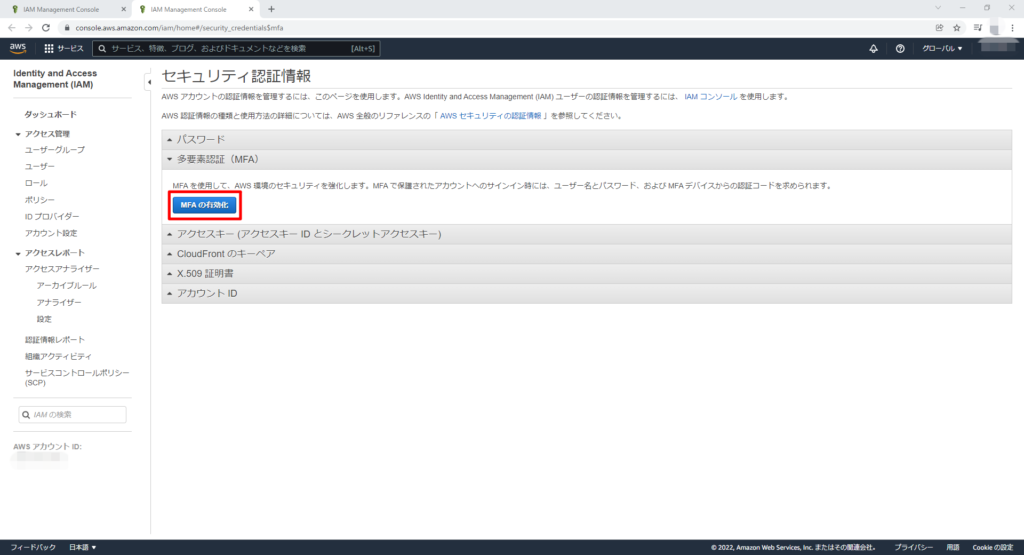
Google Authenticatorを利用するので、「仮想MFAデバイス」を選択します。
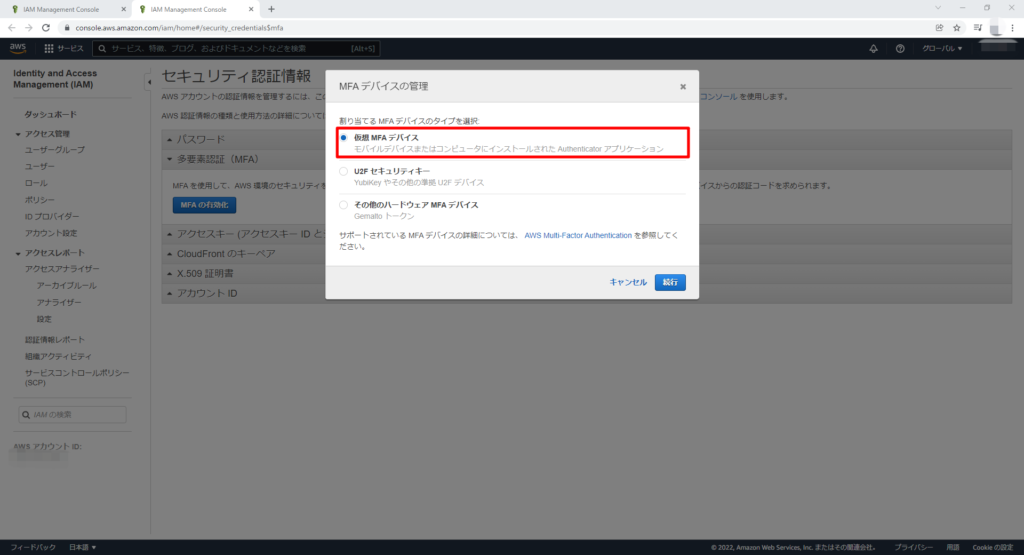
仮想MFAデバイスの設定が開くと思いますので、手順に従って順番に対応していきます。
1に関しては、先ほどGoogle Authenticatorをインストールしていると思うので、2から対応してください。
できたら、「MFAの割り当て」を選択しましょう。

先ほどのセキュリティ認証情報の多要素認証(MFA)欄にデバイスタイプが仮想の情報が登録されていれば、OKです。

IAM ダッシュボードに戻ると、「rootユーザはMFAが設定されている」にチェックがついていると思います。
次回以降は、ログインする際にワンタイムトークンが聞かれるようになります。
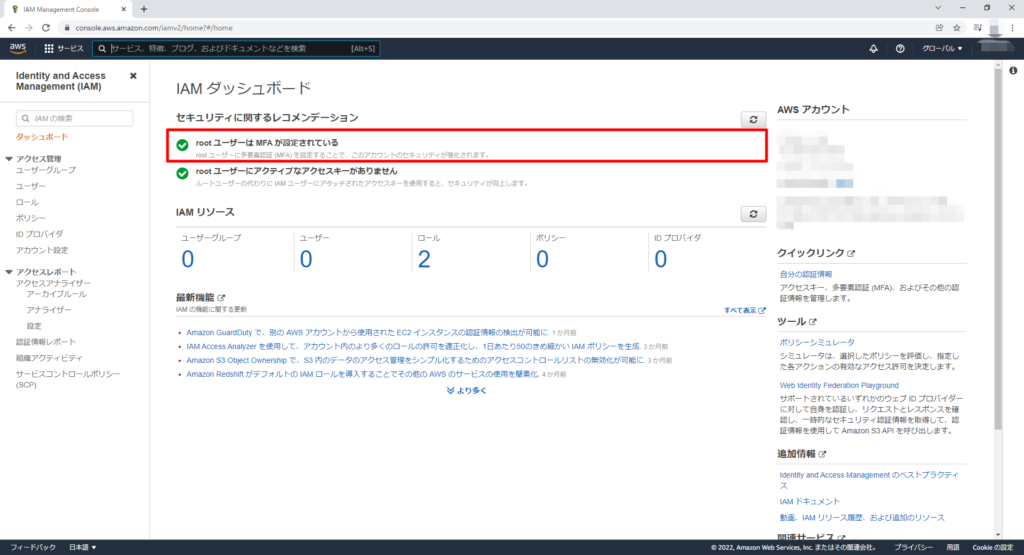
最後に
今回は、ルートユーザーにMFAを設定してみました。
まだ、AWSを使うための準備段階ですが、大切なことなので必ず設定するようにしておきましょう。
他にもAWSを初めて利用する方のために、様々な記事を書いていますので、ぜひ参考にして見てください。
学習に利用した参考書はこちら!
Amazon Kindle Unlimitedもおすすめ!