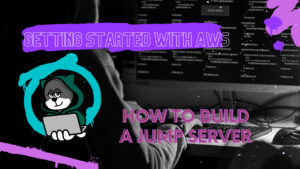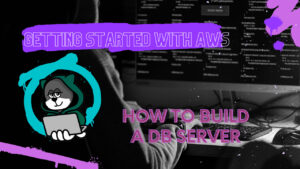今回は、「料金アラート」の設定方法を紹介していきます。
個人でAWSを使う時に、一番気になるのが料金ですよね。基本的にAWSはかなりお安い金額にはなっておりますが、わからないで使ってしまい高額請求・・・なんて不安があって利用できない人も多いのではないでしょうか。
「料金アラート」の設定は、そんな不安を持っている方にぜひ設定してもらいたい内容になっておりますので、ぜひ参考にしてください!
学習に利用した参考書はこちら!
Amazon Kindle Unlimitedもおすすめ!
無料枠に対するアラートを設定しよう
まず設定するのは、AWSの無料枠に対するアラートになります。
AWSにも無料枠と言うのもがあり、ある程度のことであれば無料枠の範囲内で利用することが可能です。
無料枠の詳しい内容は、AWS クラウド無料利用枠を参照してもらえればと思いますが、この無料枠を超えそうになったらアラートをあげるという設定をしていこうと思います。

AWS請求ダッシュボードを開く
まずは、請求ダッシュボードを開きましょう。
請求ダッシュボードは、右上アカウント名>請求ダッシュボードから遷移が可能です。
(検索欄で、Billingと検索してもらってもOKです。)

まだ登録したばかりであれば、下記のような画面が表示されていると思います。
何か使ったりしている場合は、利用コストが記載されているはずです。

無料利用枠アラートの受信設定
設定>請求設定から無料利用枠のアラートの受信設定をしていきます。
まずは、設定>請求設定を選択して、下記の画面を開いてください。

請求設定画面から、「無料利用枠の使用アラートを受信する」にチェックを入れてください。
もし、アラートを登録したメールアドレスとは別のメールアドレス宛に受信したい場合は、Eメールアドレス欄も入力をしてください。
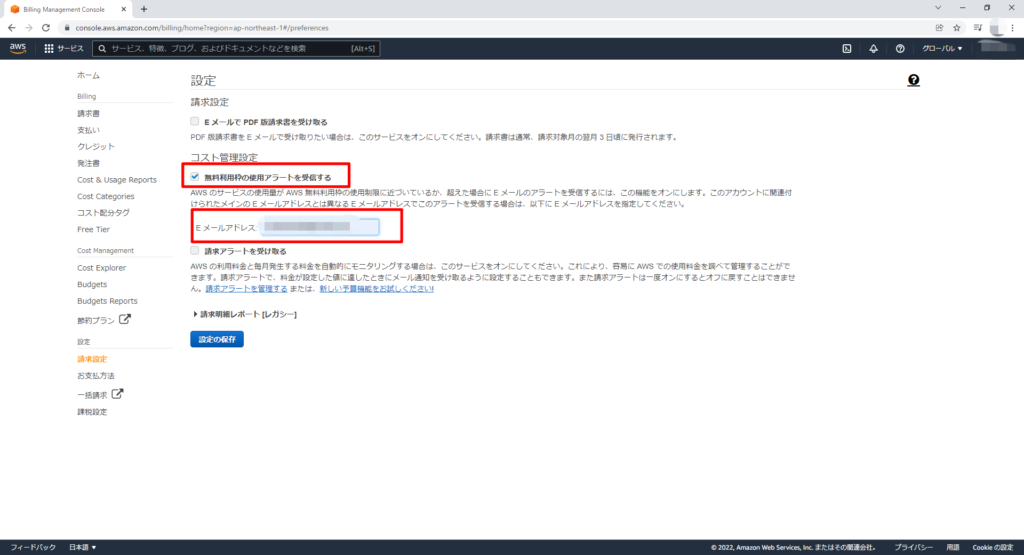
これだけで「AWSのサービスの使用量がAWS無料利用枠の使用制限に近づいている」か「AWSのサービスの使用量がAWS無料利用枠の使用制限を超えた」場合にアラートが上がるようになります。
料金に対するアラートを設定しよう
続いては、料金に対するアラートを設定していきます。
無料枠を超えて利用したい場合や、無料枠がないサービスを利用したい場合に設定しておくと、設定金額が近づいていたり、超えたりした場合にアラートで知らせてくれるようになります。
予算作成画面を開く
まずは、AWS Budgetsを開いて、予算の作成画面を開きましょう。
先ほどのメニューからCost Management>Budgetsを選択すると、AWS Budgetsの画面が開くと思います。
AWS Budgets画面の「予算を作成する」を選択することで、予算の作成画面を表示することが可能です。

このような画面が開いて入ればOKです。

予算額を設定
では実際に予算を作成していきます。
予算タイプは4種類ありますが、説明を読んで理解できるものがなければ、コスト予算を作成するのがおすすめです。
金額に対するアラートなので一番理解しやすいかなと思います。

「次へ」を選択すると、予算を実際に設定する画面に遷移しますので、入力欄を埋めていきます。

埋める内容は、下記の通りです。
基本的には個人の目的に沿って、変更してもらえればいいのですが、大体同じようになるかなとは思います。
今回は10ドル(1500円くらい)に設定しておきます。(正直個人で使っていて、1000円を超えたことはありません。)
- 予算名
-
任意
- 間隔
-
月別
- Budget renewal type
-
定期予算
- 開始月
-
開始したい年月
- 予算設定方法
-
固定
- 予算額
-
アラートしたい予算額
- Scope Options
-
All AWS Services
- コストの集計基準
-
非ブレンドコスト

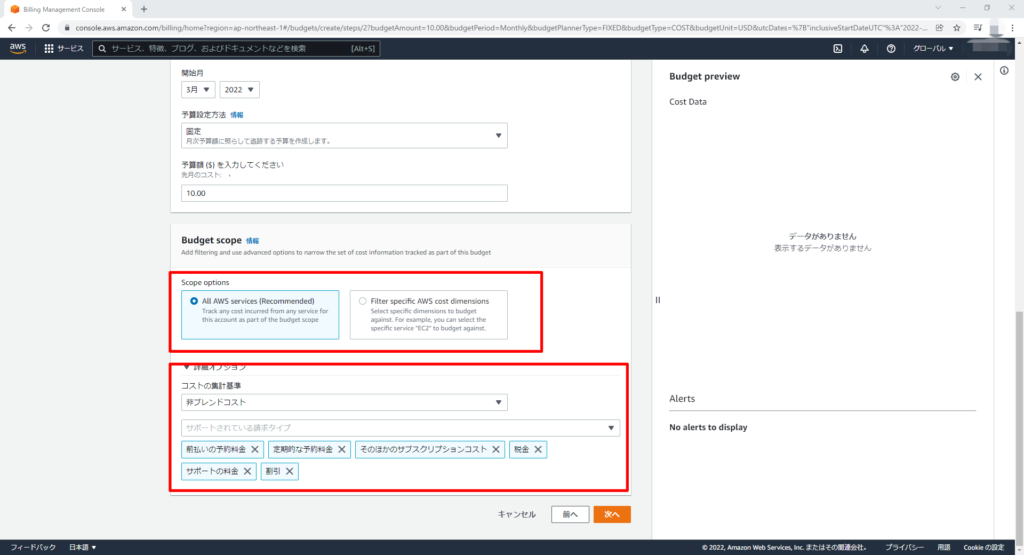
しきい値の設定
しきい値を設定していきます。
「アラートのしきい値を追加」を選択しましょう。

入力する項目は、下記の3つです。
しきい値に関しては、どのようなタイミングでアラートをあげてほしいか設定したらいいです。
私は、予算額を低めに設定しているので、予算額の100%が超えたらアラートをあげるようにしています。
- しきい値
-
100-予算額の%
- トリガー
-
実績
- Eメールの受信者
-
アラートを受信したいメールアドレス

追加ができたら下記のようになっていると思います。
アクションの追加は、今回はしないのでこのまま「次へ」を選択します。

アラートの最終確認
最後に、設定の確認をして完了になります。
設定を間違えて、アラートが来なくて高額請求になってしまった。。。なんてまずないとは思いますが、念の為ちゃんと確認しておくことをおすすめします。

下記のように、予算が作成されていれば、設定は完了です。
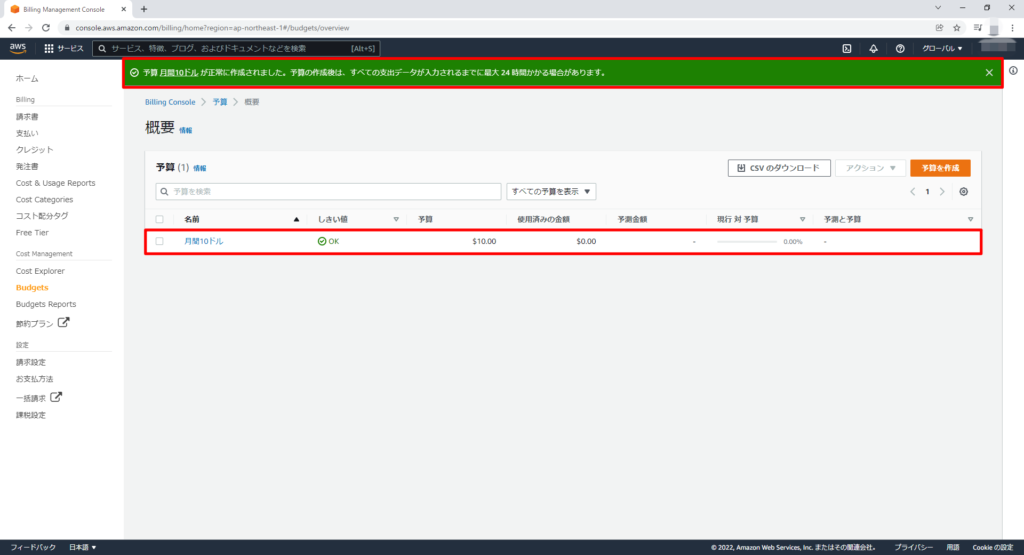
私は不安症なので、10ドルを超えた場合と30ドルを超えた場合の両方でアラートをあげるようにしております。
もし、1階のアラートだけでは不安という方にはおすすめです。

最後に
今回は、「料金アラートの設定」のやり方を説明しました。
AWSを勉強したいけど、料金が不安という方はぜひ料金アラートを設定して、安心して利用できるようにしてみてください。
他にもAWSを初めて利用する方のために、様々な記事を書いていますので、ぜひ参考にして見てください。
学習に利用した参考書はこちら!
Amazon Kindle Unlimitedもおすすめ!